こんにちは。皆さんアドビのPhotoshopを使ったことがありますか?
通称フォトショとしておなじみのPhotoshopですが、フォトショと言えば、難しいソフトと思いがちです。残念ながら、フォトショは実は非常に難しいソフトなんです。なぜなら、できることが多いからです。フォトショを仕事でがっつり使っている人の中にも完全にフォトショを使いこなせている人は少ないでしょう。
しかしながら、フォトショを使ってやりたいことが明確に分かっていれば、難しいことはありません!たとえフォトショをすべて理解することができなくても、何がしたいというのが決まっていれば、そのツールを知ることはできます。
今回は、写真などのイメージから、人物などのオブジェクトを抜き取るためのツールを紹介します。そのツール知ってる!と思った方も、ぜひご覧いただきたいです。なぜなら、写真からオブジェクトを抜き取るツールは1つではないからです。
関連記事:26歳無計画がWebデザイナーを目指す?ハローワークの職業訓練を受けてみた!
フォトショの切り抜きツールその1!自動選択ツール
[pe2-image src=”https://lh3.googleusercontent.com/-atCaJv-utGo/V6yIW-6qX5I/AAAAAAAABik/o8q2iziUwlUe5KJgsdwfKYTWEtj5k_ifgCHM/s144-c-o/%25E8%2587%25AA%25E5%258B%2595%25E9%2581%25B8%25E6%258A%259E%25E3%2583%2584%25E3%2583%25BC%25E3%2583%25AB.gif” href=”https://picasaweb.google.com/112042094996653596277/6317574305832179281#6317574305721507730″ caption=”” type=”image” alt=”自動選択ツール.gif” ]
このツールの特徴…
- クリックした位置と近い色を自動で選択するツール
- 一気に広範囲を選択できるため、作業速度が速い
- 背景と切り抜き対象が色が似ている場合は一番使えない
このツールの使い方…
- ツールバーから自動選択ツールを選ぶ
- 切り取りたい対象をクリック
- 【調節1】オプションバーの許容値を調節する
- 【調節2】「Shift+クリック」で選択範囲を追加、「Alt+クリック」で選択範囲を削除
まず初めに紹介するのが、「自動選択ツール」です。筆者ははじめこのツールしか知りませんでした。このツールの一番のメリットは、切り抜きの時間が一番早いことです。このツールに適した画像なら、ワンクリックで抜き取ることができます。しかしながら、このツールは「色の差」を基準に自動選択するので、抜き出したい対象と背景の色の差が少ない場合はうまく対象を切り抜くことはできません。
フォトショの切り抜きツールその2!マグネット選択ツール
[pe2-image src=”https://lh3.googleusercontent.com/-SrSo-MGsITg/V6yIW8wHAII/AAAAAAAABik/Z244JAAZ-_kPcW4xbrx4KOJ_S_8ppV6fwCHM/s144-c-o/%25E3%2583%259E%25E3%2582%25B0%25E3%2583%258D%25E3%2583%2583%25E3%2583%2588%25E9%2581%25B8%25E6%258A%259E%25E3%2583%2584%25E3%2583%25BC%25E3%2583%25AB.jpg” href=”https://picasaweb.google.com/112042094996653596277/6317574305832179281#6317574305140375682″ caption=”” type=”image” alt=”マグネット選択ツール.jpg” ]
このツールの特徴…
- 自動的に境界を探し、境界に沿って選択してくれるツール
- 境界をクリックすることで選択できるため、誤作動を防げる
- 境界をなぞらなければいけないため、時間がかかる
このツールの使い方…
- ツールバーからマグネット選択ツールを選ぶ
- 選択したい境界部分をクリックして、境界をドラックでなぞる
- 【調節1】間違った場合は「Backspace」で少し前の境界からなぞりなおす
- 【調節2】オプションバーのコントラストを調節する
このツールの特徴は、境界線を自分でなぞることです。全てなぞらなければいけないため、作業時間は多くかかります。しかし、なぞることで、自分で境界を設定することができますし、境目がうまくいかない場合はそこをクリックすることで、強制的に選択範囲の境界を決めることができます。他の選択方法では、強制的に選択範囲の境界を決めることができないため、他の方法が全く言うことを聞かない場合は迷わずマグネット選択ツールを使いましょう。
フォトショの切り抜きツールその3!クイック選択ツール
[pe2-image src=”https://lh3.googleusercontent.com/-1IA-YnjkRFI/V6yIW47i6SI/AAAAAAAABik/fXLJx-9UZc8_gsKzs2nOdrmh3SgxFvZ3gCHM/s144-c-o/%25E3%2582%25AF%25E3%2582%25A4%25E3%2583%2583%25E3%2582%25AF%25E9%2581%25B8%25E6%258A%259E%25E3%2583%2584%25E3%2583%25BC%25E3%2583%25AB.jpg” href=”https://picasaweb.google.com/112042094996653596277/6317574305832179281#6317574304114600226″ caption=”” type=”image” alt=”クイック選択ツール.jpg” ]
このツールの特徴…
- 選択範囲を徐々に広げていくツール
- 細かいところは細かく、粗いところは粗く調節できる
- ブラシサイズをうまく調節することで早い作業にも適する
このツールの使い方…
- ツールバーからクイック選択ツールを選ぶ
- 選択したい対象をクリック・ドラックし、選択したい対象をなぞる
- 【調節1】オプションバーからブラシのサイズを変更する 細かい部分は小さくしたブラシで
- 【調節2】間違った場合は「Alt + クリック」で選択範囲を削除する
このツールは、自動選択ツールとマグネット選択ツールの中間のイメージをもっていただいたらいいと思います。マグネット選択ツールが対象の境界をなぞっていくのに対して、クイック選択ツールは、選択したい範囲に絵具を撒きブラシで色を広げていくように選択範囲を広げていきます。境目が細かい部分はオプションバーのブラシサイズを小さくすることでより精度が高い切り抜きを行うことができます。このクイック選択ツールの特徴は、粗い部分は大きいブラシで、細かい部分は小さいブラシで選択するという、選択範囲決定の強弱を簡単につけられることです。
フォトショの切り抜きツールその4!色域選択
[pe2-image src=”https://lh3.googleusercontent.com/-n6duej5SbLU/V6yIWxYV5lI/AAAAAAAABik/fqAzwaz7AJcFZOJeKgK9x65iiUUzOf6QwCHM/s144-c-o/%25E8%2589%25B2%25E5%259F%259F%25E9%2581%25B8%25E6%258A%259E.jpg” href=”https://picasaweb.google.com/112042094996653596277/6317574305832179281#6317574302087898706″ caption=”” type=”image” alt=”色域選択.jpg” ]
このツールの特徴…
- 近似した色を一気に選択するツール
- 一番応用ができるツールである
- ショートカットがないため、初心者には不向き
このツールの使い方…
- 選択範囲メニューから色域選択を選ぶ
- ダイアログボックスが表示されるので、選択したい色の場所をクリック
- 【調節1】許容値を調節する
- 【調節2】色を追加したい場合は「+のスポイト」を減らしたい場合は「-のスポイト」を選び、対象の色部分をクリックする
このツールの特徴は、一番応用がきくところです。例えば、ダイアログボックスの紫色の場所をクリックすると、紫色の他にも「紫色っぽい部分」もクリックされます。ここまでは、自動選択ツールとほぼ同じなのですが、一番の違いは「紫色っぽい部分」が「半選択」されることです。例えば、この選択範囲で選択したものを黒で塗りつぶすと、紫色のところは黒くなり、「紫色っぽい部分」はグレーに染まります。
つまりは、選択した色の周辺の色(先の例の場合は紫色っぽい部分)はその後の処理の影響も半分になるんです。よって、色域選択を使うことで、選択した範囲への処理がよりなめらかになり、他の選択方法では得られない自然な仕上がりになります。
さいごに
いかがだったでしょうか。抜き出したいものがあるイメージを見たときに、どのツールが一番適しているか想像がつきましたか?これらの選択ツールは1つだけにこだわらず併用することもできます。Photoshopは膨大な数のツールがあります。今回紹介した選択方法が全てではありませんが、背景から対象を切り抜くという同じ目的でも、簡単な4つの方法があることが分かっていただけたと思います。Photoshopは目的を達成するまでの方法を多く知っていれば知っているほど作業効率や作業制度が上がる奥深いソフトだと筆者は思います。
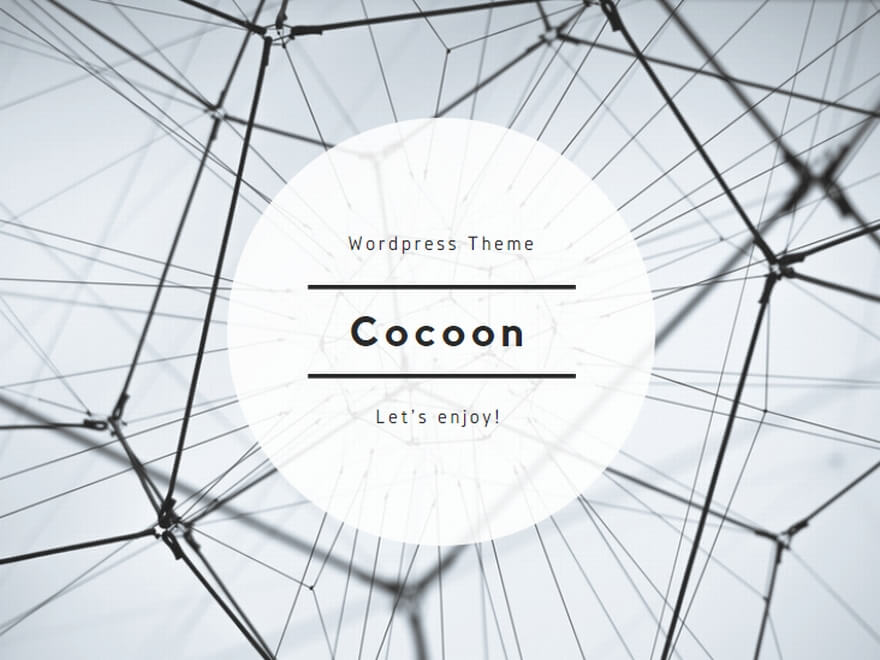


コメント