何かと便利なフリーメール。
その中でも神様、仏様、google様と世間(※)ではもてはやされているgoogleさまの提供するフリーメールサービス「gmail」は利用されている方も多いのではないでしょうか?
※
筆者のごくごく狭ーーい半径1mくらいの世間ですw
そもそもスマートフォンのOSであるandroidはgoogleが買収したアンドロイド社の技術を基にして開発してるので、android搭載のスマートフォンを購入すると必然的にgoogleアカウントが必要になります。
で、その際に知らず知らずgmailのアドレスを作ってる方も多いかも!?
何を隠そう筆者の両親などもスマホ(アンドロイド)を買った際にgoogleアカウント(gmailのアドレス)を作ったがその存在すら知らない・・・って感じでございます。
しかしgmailは無料で使えるにも関わらず、非常に便利なツールなのであります。
その全てを書き記すことは到底できないので、今回は筆者もヘビーに使っている機能である「送信元を別アドレスに指定して送信する」機能の設定方法と最近のgoogleの仕様変化に伴うエラーの対処法をご紹介したいと思います!
gmailの「送信元を別アドレスに指定して送信する」機能とは?
そもそも「送信元を別アドレスに指定して送信する」機能って何?ってことですが。。。具体的には以下のような機能でございます。
■「aaa@gmail.com」というメールアドレスと「zzz@gmail.com」という2つのメールアドレスを所有している。
↓
■「aaa@gmail.com」に届いたメールに返信する時に「aaa@gmail.com」のgmailの返信画面から「zzz@gmail.com」を送信元として返信できる。
↓
■結果、メールを受け取る人には「aaa@gmail.com」ではなく「zzz@gmail.com」からメールが届くようになる。
こんな感じです。
いやいや、こんな機能いらんやん!と思うかもしれませんが、フリーランスとかで複数のメールアドレスを使いまくってる人とか、不倫相手と秘密のアドレスでやり取りしている方にはめっちゃ便利です!
上記の例で言いますと、「zzz@gmail.com」から「aaa@gmail.com」に転送をかけておいて「aaa@gmail.com」で受信メールを一元管理。
返信する際に「zzz@gmail.com」から来たメールには「zzz@gmail.com」から返信する・・・としておけば複数の受信メールを一元管理できるのです!
これは実際に使ってみるとかなり便利です!
gmailの「送信元を別アドレスに指定して送信する」機能の設定方法
設定方法は簡単です。
手順1:gmailにログインし、「右上のギアマーク」→「設定」をクリック
[pe2-image src=”https://lh3.googleusercontent.com/-BVI3C_DFv0I/V6scumFIA-I/AAAAAAAABfs/HHpLnTtrgXo4uEvbAmhHsbLSSZoc6LKGgCHM/s144-c-o/1-1.jpg” href=”https://picasaweb.google.com/112042094996653596277/6317174483887457585#6317174489138856930″ caption=”” type=”image” alt=”1-1.jpg” ]
手順2:設定画面から「アカウント」→「メールアドレスを追加」をクリック
[pe2-image src=”https://lh3.googleusercontent.com/-iU3Vp4da9iM/V6scuaQwHnI/AAAAAAAABfk/zNr0WGfVjBMtGIRVafH_6VcQPHXB2lJ6QCHM/s144-c-o/1-2.jpg” href=”https://picasaweb.google.com/112042094996653596277/6317174483887457585#6317174485966397042″ caption=”” type=”image” alt=”1-2.jpg” ]
↓
「メールアドレスを追加」をクリックすると手順3で入力する画面が別ウィンドウで立ち上がります。
手順3:追加するメールアドレスと名前を入力し「次のステップ」をクリック
[pe2-image src=”https://lh3.googleusercontent.com/-c5W-IKSmv5w/V6scuRqdWCI/AAAAAAAABfo/ApbGaoVpr0QkuDqabbT95KKCAMSMkl2vACHM/s144-c-o/1-3.jpg” href=”https://picasaweb.google.com/112042094996653596277/6317174483887457585#6317174483658299426″ caption=”” type=”image” alt=”1-3.jpg” ]
以前ならこのままズムーズに設定できたのですが・・・
googleの仕様が変わったみたいでして、送信元に設定したメールサーバーの環境によっては以下のようなエラーがでます。
[pe2-image src=”https://lh3.googleusercontent.com/-9sAnZECHZY4/V6scu7kCeMI/AAAAAAAABfw/2NhHfS1lShIaJToNLNmP2lyY_Wk_fswGACHM/s144-c-o/1-4.jpg” href=”https://picasaweb.google.com/112042094996653596277/6317174483887457585#6317174494905661634″ caption=”” type=”image” alt=”1-4.jpg” ]
Functionality not enabled.
xxxxx.netとして送信する場合、xxxxx.netのSMTPサーバー経由で送信する必要がありますが、お使いのアカウントではこの機能を使用できません。詳しくはドメイン管理者にお問い合わせください。
なぁに!!!
エラーだとぁぁぁ!!!
というワケですので早速このエラーを解決していきましょう!
gmailの「送信元を別アドレスに指定して送信する」設定時に「SMTPサーバー経由で送信する必要がありますが、お使いのアカウントではこの機能を使用できません。」というエラーが出た時の対処法
超簡単です。
3分で終わります。
手順1:gmailの画面「右上のメニューアイコン」→「管理」をクリック
[pe2-image src=”https://lh3.googleusercontent.com/-pTiH1TkxSo0/V6scylJK8aI/AAAAAAAABf0/b4GEFGM6bfI8ub7iL0qtCZ40oK5-5UjswCHM/s144-c-o/2-1.jpg” href=”https://picasaweb.google.com/112042094996653596277/6317174483887457585#6317174557606867362″ caption=”” type=”image” alt=”2-1.jpg” ]
※
再度パスワードが要求されますので入力しましょう!
手順2:管理コンソール画面の下の「その他の設定」をクリック
[pe2-image src=”https://lh3.googleusercontent.com/-IDMWRC-Xjj0/V6sczPOnaRI/AAAAAAAABf4/yRPaC94ykywR5btNiXDNHczgKAGTtcdXACHM/s144-c-o/2-2.jpg” href=”https://picasaweb.google.com/112042094996653596277/6317174483887457585#6317174568903993618″ caption=”” type=”image” alt=”2-2.jpg” ]
手順3:「アプリ」をクリック
管理コンソール画面の下の「その他の設定」をクリックすると他の設定項目が表示されますので、その中から「アプリ」を選んでクリック。
[pe2-image src=”https://lh3.googleusercontent.com/-zeZI2bOLbt8/V6sczhKmxXI/AAAAAAAABf8/YMi2EmGxTB4nacjhOIuj_IC6TsaKMsnWQCHM/s144-c-o/2-3.jpg” href=”https://picasaweb.google.com/112042094996653596277/6317174483887457585#6317174573719012722″ caption=”” type=”image” alt=”2-3.jpg” ]
手順4:アプリの設定画面から「Google Apps」をクリック
[pe2-image src=”https://lh3.googleusercontent.com/-IEVzfgLFvkU/V6sc1UA9ZAI/AAAAAAAABgA/8-s6keLg9psFzEeueFZRQvAIunEKxlKrwCHM/s144-c-o/2-5.jpg” href=”https://picasaweb.google.com/112042094996653596277/6317174483887457585#6317174604548629506″ caption=”” type=”image” alt=”2-5.jpg” ]
手順5:Google Appsの設定画面から「Gmail」をクリック
[pe2-image src=”https://lh3.googleusercontent.com/-zTXSH9GUW60/V6sc1c–PpI/AAAAAAAABgE/mBMQGg6z77ALuZHwshRNMnzGbTSxJEekwCHM/s144-c-o/2-6.jpg” href=”https://picasaweb.google.com/112042094996653596277/6317174483887457585#6317174606956215954″ caption=”” type=”image” alt=”2-6.jpg” ]
手順6:Gmailの設定画面から「ユーザーの設定」をクリック
[pe2-image src=”https://lh3.googleusercontent.com/-_LiaovtsUlo/V6sc1-KkTXI/AAAAAAAABgI/N7EgHvkMVysIUljVKb4b4hUQkYD_E9VLQCHM/s144-c-o/2-7.jpg” href=”https://picasaweb.google.com/112042094996653596277/6317174483887457585#6317174615863217522″ caption=”” type=”image” alt=”2-7.jpg” ]
手順7:「エンドユーザーのアクセス」→「ユーザーごとの送信ゲートウェイを許可」にチェックを入れ「保存」ボタンをクリック
[pe2-image src=”https://lh3.googleusercontent.com/-8kmyXM5NoK0/V6sc2OLRN3I/AAAAAAAABgM/iZkj7MysRjMtugdTHHcfRE4D2SgNuK8NACHM/s144-c-o/2-8.jpg” href=”https://picasaweb.google.com/112042094996653596277/6317174483887457585#6317174620161128306″ caption=”” type=”image” alt=”2-8.jpg” ]
これで、gmailの「送信元を別アドレスに指定して送信する」設定時に「SMTPサーバー経由で送信する必要がありますが、お使いのアカウントではこの機能を使用できません。」というエラーが回避できているかと思います。
尚、この設定が反映されるには最大1時間程度かかるとのこと。
気長に待つことにしましょう。
つづき:gmailの「送信元を別アドレスに指定して送信する」機能の設定方法
では、エラーが回避できたので引き続き設定をしていきましょう。
手順4:ユーザー名とパスワードを入力して「アカウントを追加ボタンをクリック」
※
手順1~はコチラ。
手順1:gmailにログインし、「右上のギアマーク」→「設定」をクリック
[pe2-image src=”https://lh3.googleusercontent.com/-Ez9u8qe7j7s/V6sc2kRXM6I/AAAAAAAABgQ/qv4eulTmpQke1CMV0jJmznrL4qPqzYlvwCHM/s144-c-o/4-1.jpg” href=”https://picasaweb.google.com/112042094996653596277/6317174483887457585#6317174626092266402″ caption=”” type=”image” alt=”4-1.jpg” ]
SMTPサーバーは自動で入力されていると思いますのでいじらないでおきましょう。
ユーザー名には追加したいメールアドレス、パスワードには追加したいメールアドレスで設定したパスワードを入れましょう!
手順5:確認コード入力orリンククリックで終了!
さて、最後の項目でございます。
手順4で「アカウントを追加ボタンをクリック」すると送信元として使いたいアドレスにgoogleから以下のようなメールが届きます。
ご利用の xxxxxxアカウントに xxxxxx.net(追加したいメールアドレス) を追加するリクエストを受け取りました。
確認コード: xxxxxxxxxxx アカウント (aaa@gmail) から xxxxxx.net
の差出人アドレスでメールを送信するには、まず下記のリンクをクリックしてリクエストを承認してください。https://mail.google.com/mail/xxxxxxxxxxxxxxxxxxxxxxxxxxxxxxxxxxxxxxxxxxxxxxxx
このメールに書かれているリンクをクリックするか、もしくは確認コードを手順4終了後に表示される以下画面に入力すると設定完了です。
[pe2-image src=”https://lh3.googleusercontent.com/-Ocbg4njkibs/V6sc2z2ofdI/AAAAAAAABgU/f4alXNlIZYsWDVifb7_LFJaLvyTPqroKQCHM/s144-c-o/4-2.jpg” href=”https://picasaweb.google.com/112042094996653596277/6317174483887457585#6317174630275120594″ caption=”” type=”image” alt=”4-2.jpg” ]
お疲れ様でした。
これにて、無事に別の差出人アドレスで返信できるようになりました!
この機能を使いこなし、バシバシ仕事に打ち込みましょう!!w

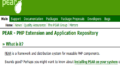

コメント